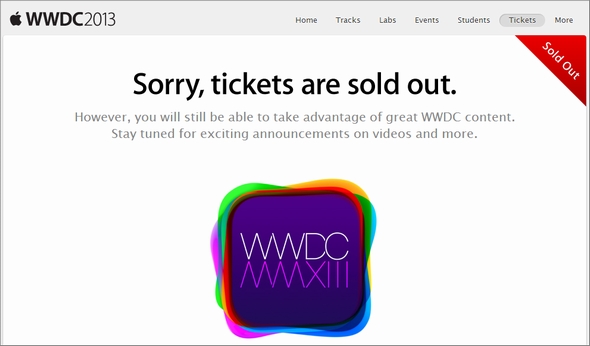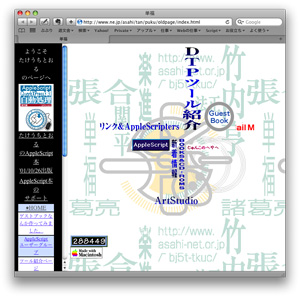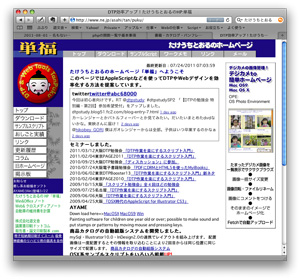MacBook Pro Mid 2009を2018年3月に息子用にすることにしました。
Yosemiteが入っているのですがあまりにも遅いのでSSDにしてパワーアップすることにしました。
娘が使っていたのですがとにかく何をやるにしてもおっそい。何も起動していない状態でファインダを開いただけでしばし待たなくてはいけない。
これはハードのせいだけとも思えないのですが、おさがりもかわいそうなので最大限にパワーアップです。
ちょっとバラシもひさびさにやりたかったので。
購入したのは
240GBのSSD 8,980円
240GBのSSD 8,980円
【送料無料】WESTERN DIGITAL(SSD)WD Greenシリーズ 第2世代 SSD 240GB SATA 6Gb/s 2.5インチ 7mm cased 国内正規代理店品 WDS240G2G0A
もともとMacBook Pro Mid 2009はHDDが180GBしかありません。ですのでパワーアップして240GBのSSDにしました。(128でもよかったかも)
メーカーは信頼性重視でWDです。HDDは以前安物のサムソン買ってえらいめにあったので以来HDDは東芝かWDのにしています。
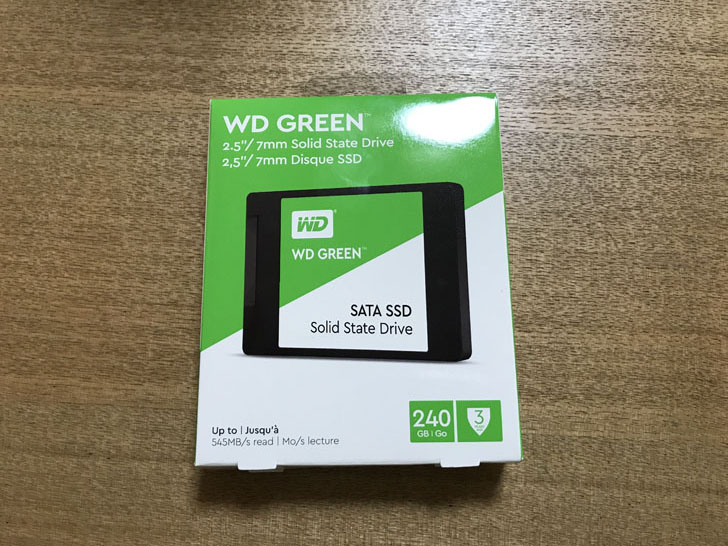
メモリ 2GBを2つ2,591円×2
BUFFALO DDR3 SDRAM S.O.DIMMメモリー for Mac(2GB) A3N1333-2G
初めて買ったメモリは8MBで25000円だったなぁ。。。MacBook Pro Mid 2009はメモリが2GBでした。DDR3というタイプのものを使用します。めちゃ高いのもあったので注意。

バッテリー 4,099円
【日本国内向け】【ブランドセル使用】アップル 新品 APPLE MacBook Pro 13 インチ A1322 A1278 MB990LL/A MB991LL/A 互換 バッテリー
検索した中ではかなり安いバッテリーでした。バッテリー交換には専用のドライバーがいるようなのですが、これは工具もついているのでこれにしました。


合計楽天で18,261円でした。作業は息子にさせました。さっそくバラシレポです。
まずはSSDを外付けケースに入れて、Yosemiteをインストールしておきました。事前にやっておいた方がいいです。(ここは画像なしです)
MacBook Proを裏返してネジを外します。

長いネジが3つあったので、マスキングテープで目印しておきます。
ネジを外すとかぱっと裏側が空きます。けっこう簡単にばらせたんですね。
写真の左上がバッテリー。その下の緑がメモリ。右上がHDDですね。HDDの下はDVDドライブです。真ん中下のファンのあたりがCPUでしょうか。ホコリだらけだったので掃除しておきます。
バッテリーのネジは2箇所。ベンツのマークの形をしたドライバーでないとだめです。
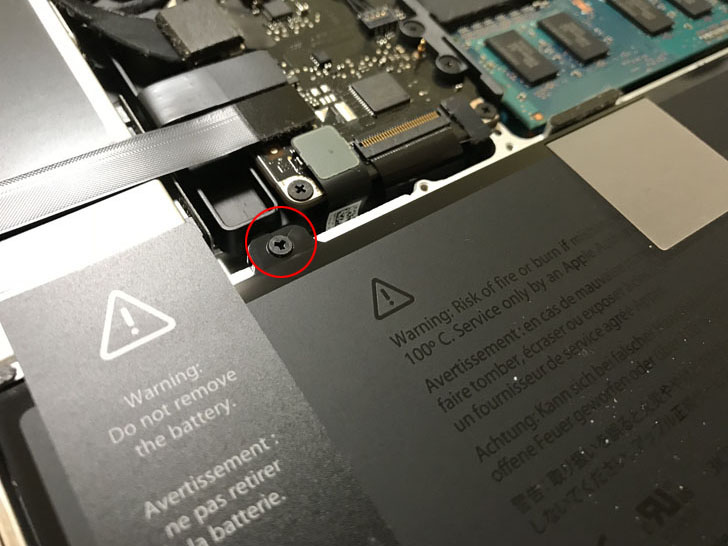

ネジを外して真ん中のテープを引っ張ってバッテリーを外します。

コネクターがあるのでこちらも外します。

けっこう硬かったですがなんとかはずれました。

新しいバッテリーを載せます。

バッテリーを固定する前にメモリも入れ替えます。左右の固定するやつを広げるとメモリが浮き上がります。

メモリを抜くとこの状態です。

新しいメモリを斜めに差し込みます。きっちりはめないとダメです。刺さるとささったという手応えがあります。
まぁまぁ力がいりますが無茶して壊さないように。

完全にささると水平にパチンと押し込みます。

バッテリーもねじ止めして大丈夫ですね。

次はHDDを交換します。固定されているので留め具をドライバーで外します。

DVDドライブ側をはずすとHDDもはずれます。

HDDが外れたので接続ケーブルもはずしましょう。これも硬いのでゆっくり水平に外していきます。

完全にHDDを外した状態です。

HDDに固定するためのネジがついています

なんとこのネジは星型。たまたま持っていたので外し、SSDの同じところにつけます。

SSDを取り付け
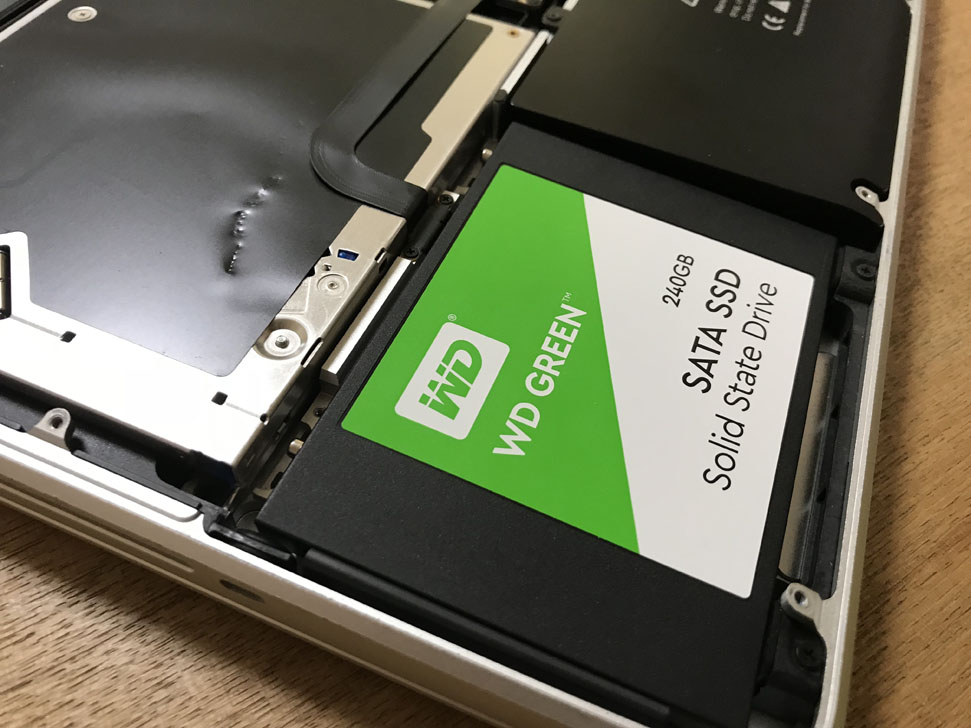
固定します。

蓋をしめてネジで固定

出来上がりです。

起動時間は25秒程度。Core 2 Duoなのでめちゃ早とはいえませんが、ブラウザやマイクラには十分かなと思います。
以上。お疲れ様でした。